In today’s digital age, live streaming and video content creation have become essential tools for communication, entertainment, and education. Whether you’re a gamer sharing your gameplay, a musician performing live, a teacher conducting online classes, or a business professional hosting webinars, high-quality video production is crucial. Open Broadcaster Software (OBS) is a powerful, free, and open-source tool that has become the go-to solution for live streaming and recording.
This complete guide aims to demystify OBS for beginners and provide comprehensive insights for more advanced users. We’ll walk you through every aspect of using OBS, from installation and initial setup to advanced configurations and tips for optimizing your streams. By the end of this guide, you’ll be equipped with the knowledge and skills needed to create professional-quality video content with OBS.
Whether you’re just starting out or looking to enhance your current setup, this guide will cover everything you need to know about OBS. We’ll explore its key features, provide step-by-step instructions, and share best practices to help you get the most out of this versatile software. Let’s dive in and unlock the full potential of OBS for your video production needs.
TABLE OF CONTENT
What is OBS Studio Used For?
Have you ever wanted to share your gameplay with the world? Or maybe you have a knack for creating tutorials and want to show your process live? Enter OBS Studio. This little piece of software has revolutionized the way we share our screens, whether you’re a gamer, educator, or just someone who loves to broadcast live.
Streaming Live Content
First and foremost, OBS Studio is a go-to for live video streaming. Think about those Twitch streamers who play games, chat with viewers, and showcase their skills in real-time. OBS Studio is their secret weapon. It’s not just limited to gamers, though. Musicians, fitness trainers, and even chefs use OBS to broadcast their talents live. Imagine cooking a new recipe while answering questions from viewers around the world – that’s the magic of OBS.
Recording Videos
Not into live streaming? No problem. OBS Studio also excels at recording videos. You can capture your screen activity and save it for later. This is perfect for creating YouTube tutorials, product demos, or any kind of video content. For example, if you’re an artist, you could record your drawing process and then upload it as a time-lapse video.
Professional Presentations
In the age of virtual meetings and online classes, OBS Studio has become a handy tool for professionals and educators. You can create engaging presentations by switching between different scenes – maybe a full-screen slide, then your webcam, and then a demo of your screen. It keeps things dynamic and more interesting than a static presentation.
Customizing Your Streams
One of the coolest things about OBS Studio is how customizable it is. You can add overlays, alerts, and even integrate chat. Let’s say you’re a gamer; you can have your webcam feed in one corner, recent subscriber notifications popping up, and your game taking center stage. It’s like being the director of your own show!
Multi-Platform Support
OBS Studio isn’t picky – it works on Windows, macOS, and Linux. This cross-platform compatibility means you can use it no matter what operating system you’re on, which is a huge plus.
It’s Free!
Yes, you read that right. OBS Studio is completely free. In a world where software can get pretty pricey, having a powerful tool like OBS Studio without spending a dime is a huge deal. Plus, it’s open-source, which means the community can contribute to its development and continuously improve it.
Real-Life Example
Let’s talk about Sarah, a high school teacher who had to switch to online classes. She found her students zoning out during her plain video calls. Then, she discovered OBS Studio. Now, she switches between her lesson slides, video snippets, and her webcam, making her classes far more engaging. Her students are more attentive and interactive, thanks to the dynamic presentation style she adopted with OBS.
Getting Started
If you’re new to OBS Studio, the interface might look a bit intimidating. But don’t worry, there are tons of tutorials online. Start with the basics: set up your scenes, add sources like your screen or webcam, and play around with the settings. Once you get the hang of it, the possibilities are endless.
OBS Studio is more than just software; it’s a gateway to sharing your world with others. Whether you’re live streaming your favorite game, recording a how-to video, or making your virtual presentation stand out, OBS Studio gives you the tools to make it happen. And the best part? It’s accessible to everyone. So, why not give it a try? You might just find it’s exactly what you’ve been looking for.
Explore More ✅
With VdoCipher You Can Stream Your Content Live in 5 minutes
VdoCipher can help you stream your content live to your users. You can also engage with your audience with the chat feature.
How to Use OBS Studio?
OBS Studio is like the Swiss Army knife of streaming and recording. Whether you’re a gamer wanting to broadcast live, a teacher preparing virtual lessons, or a content creator recording tutorials, OBS Studio has got you covered. Here’s a step-by-step guide to help you navigate through some of its key features.
How to Add Video Sources on OBS Studio
Adding video sources is the bread and butter of OBS Studio. Here’s how you can do it:
- Open OBS Studio: Once you’re in, you’ll see a section called “Sources” at the bottom of the screen.
- Add a Source: Click the “+” button in the Sources box. A menu will pop up with different options.
- Display Capture: This captures everything on your screen.
- Window Capture: This captures a specific window, like a game or application.
- Video Capture Device: This is for your webcam or other video input devices.
- Configure the Source: After selecting your source, name it (something descriptive like “Webcam” or “Game Screen”). Then, configure the settings as needed and click “OK.”
Voila! Your video source is now added to your scene.
How to Use the OBS Screen Recorder
Recording your screen with OBS is a breeze. Here’s the quick rundown:
- Set Up Your Scene: Make sure you have a scene set up with the sources you want to record.
- Check Your Settings: Go to “Settings” in the bottom-right corner, then click on the “Output” tab. Under the “Recording” section, choose your recording path (where you want your recordings saved) and format (MP4 is a solid choice).
- Start Recording: When everything looks good, hit “Start Recording” on the main OBS screen. When you’re done, click “Stop Recording.”
Your recording will be saved to the location you specified, ready for editing or uploading.
How to Add Images or Text with OBS Studio
Spice up your stream or recording with images and text. Here’s how:
- Add an Image: Click the “+” button in the Sources box and select “Image.” Browse to the image file you want to add, and click “OK.”
- Add Text: Click the “+” button again and select “Text (GDI+).” Enter your text and customize the font, size, color, and other settings. Click “OK” to add it to your scene.
- Arrange Your Elements: Use the preview window to drag and resize your image and text to your liking.
This is perfect for adding watermarks, branding, or any additional visual information to your content.
How to Arrange Multiple Video Sources on OBS Studio
Creating a dynamic and engaging layout involves arranging multiple video sources. Here’s the lowdown:
- Add Multiple Sources: Repeat the process of adding sources until you have everything you need in your scene.
- Organize in Layers: Think of your sources as layers. The order in the Sources box represents their layering. Drag sources up or down to change their position.
- Resize and Position: Click on a source in the preview window to move and resize it. Use the red bounding box to adjust size and position.
Experiment with different layouts until you find one that looks polished and professional.
How to Set Up Hotkeys on OBS Studio
Hotkeys can save you a ton of time by allowing you to control OBS with keyboard shortcuts. Here’s how to set them up:
- Open Settings: Click on “Settings” in the bottom-right corner.
- Navigate to Hotkeys: In the Settings menu, click on the “Hotkeys” tab.
- Assign Hotkeys: You’ll see a list of actions (like Start Recording, Stop Streaming, etc.). Click on the box next to the action you want to set a hotkey for, and press the desired key combination.
- Save and Apply: Once you’ve set your hotkeys, click “Apply” and then “OK.”
Hotkeys are a game-changer, especially when you’re in the middle of a live stream and need to switch scenes or mute your mic quickly.
OBS Studio might look complex at first, but once you break it down, it’s quite user-friendly. Adding video sources, recording your screen, incorporating images and text, arranging multiple sources, and setting up hotkeys are some of the fundamental skills that will make your streaming or recording sessions smooth and professional. Dive in, experiment, and you’ll soon master OBS Studio like a pro!
Choosing the Right OBS Studio Encoder Settings
When it comes to using OBS Studio, one of the most crucial steps is selecting the right encoder settings. These settings can make or break your streaming or recording experience, affecting both the quality of your output and the performance of your system. Let’s dive into how you can choose the right encoder settings for your needs.
What is an Encoder?
Before we get into the nitty-gritty, let’s quickly cover what an encoder is. In OBS Studio, an encoder is a piece of software (or hardware) that compresses your video into a manageable file size while maintaining quality. This process is essential for live streaming, as it ensures your video can be transmitted over the internet smoothly.
Software vs. Hardware Encoding
OBS Studio offers two main types of encoders: software (x264) and hardware (NVENC, QuickSync, AMF). Here’s a brief overview:
- Software Encoding (x264): This uses your CPU to encode video. It generally offers higher quality at lower bitrates but can be demanding on your system.
- Hardware Encoding (NVENC, QuickSync, AMF): This uses your GPU or other dedicated hardware. It’s less taxing on your CPU and is a good option if you have a capable graphics card.
Choosing Your Encoder
- Open OBS Studio: Start by launching OBS Studio and heading to the settings by clicking on “Settings” in the bottom-right corner.
- Go to Output Settings: Click on the “Output” tab on the left side.
Here, you’ll see two modes: Simple and Advanced. Let’s break down the settings for both.
Simple Mode
If you’re new to OBS, Simple mode is a good starting point.
- Streaming:
- Video Bitrate: For 720p streaming at 30fps, 2500-4000 kbps is recommended. For 1080p at 60fps, aim for 4500-6000 kbps.
- Encoder: Choose “Hardware (NVENC)” if you have an NVIDIA GPU or “Software (x264)” if not.
- Recording:
- Recording Quality: Choose “High Quality, Medium File Size” for a balance between quality and performance.
- Recording Format: MP4 is widely compatible, but MKV can be more reliable in case of crashes.
Advanced Mode
For those who want more control, Advanced mode is the way to go.
- Output Mode: Switch from Simple to Advanced.
- Streaming Tab:
- Encoder: Choose between x264 and your hardware encoder (like NVENC). If you have a strong GPU, NVENC is a good choice.
- Rate Control: Use CBR (Constant Bitrate) for streaming. It ensures a consistent bitrate.
- Bitrate: Set your bitrate according to your resolution and frame rate. Refer to the bitrate recommendations above.
- Keyframe Interval: Set this to 2. It’s a standard for most streaming platforms.
- CPU Usage Preset (for x264): The lower the setting (like “veryfast” or “superfast”), the less CPU it uses. Adjust based on your system’s capability.
- Recording Tab:
- Type: Choose “Standard” for typical recording.
- Recording Path: Select where you want your recordings saved.
- Encoder: You can use a different encoder than your stream. For example, use NVENC for streaming and x264 for recording.
- Rate Control: CQP or CRF is good for recording. CQP 16-23 is a balance between quality and file size.
- Keyframe Interval: Leave it at 0 (auto) for recording.
- Preset (for NVENC): Set to “Quality” or “Max Quality” depending on your system performance.
Testing and Tweaking
After setting up, it’s essential to test your settings. Record a short video or do a test stream and see how your system handles it. Look out for any dropped frames or lag. OBS has a built-in stats window (View > Stats) that can help you monitor performance.
Choosing the right encoder settings in OBS Studio involves balancing quality and performance. Whether you’re streaming live or recording, understanding the differences between software and hardware encoding, and tweaking your settings accordingly, can make a significant difference. Don’t be afraid to experiment and find what works best for your specific setup and needs. Happy streaming!
Streamlabs OBS (SLOBS) vs. OBS Studio: Which One is Right for You?
If you’re diving into the world of streaming or recording, you’ve probably come across two popular software options: OBS Studio and Streamlabs OBS (SLOBS). Both are fantastic tools, but they cater to slightly different needs. Let’s break down the differences to help you decide which one is right for you.
Overview
OBS Studio is an open-source software that has been around for years. It’s highly customizable and supported by a large community. Streamlabs OBS is built on the OBS Studio framework but adds a more user-friendly interface and integrated features designed for streamers.
User Interface and Ease of Use
- OBS Studio: Known for its flexibility and customization, OBS Studio can seem a bit intimidating to beginners. Its interface is straightforward but requires some learning to fully understand all the features. If you love tweaking settings and having complete control, OBS Studio is for you.
- Streamlabs OBS: Streamlabs OBS is designed with simplicity in mind. Its user interface is more polished and easier to navigate, making it ideal for newcomers. It integrates many features that streamers need directly into the software, reducing the setup time.
Features and Integrations
- OBS Studio:
- Customizability: You can add a wide range of plugins and scripts to enhance functionality.
- Flexibility: OBS Studio is highly adaptable to different use cases, from professional broadcasts to casual streaming.
- Multi-Platform Support: Works on Windows, macOS, and Linux.
- Streamlabs OBS:
- Built-In Alerts and Widgets: Streamlabs OBS comes with built-in widgets for alerts, chat boxes, donation goals, and more. These are easily customizable and integrate seamlessly.
- Theme Library: Access to a vast library of free and premium themes to make your stream look professional with minimal effort.
- Cloud Backups: Streamlabs OBS offers cloud backups of your settings, making it easy to switch between computers without losing your configurations.
- Monetization Tools: Integrated tools for donations, subscriptions, and other monetization options tailored for streamers.
Performance
- OBS Studio: Generally, OBS Studio is less resource-intensive. Because it’s more lightweight, it can run smoothly even on less powerful systems. This makes it a great choice if you need to conserve system resources.
- Streamlabs OBS: Streamlabs OBS tends to be more demanding on your system due to its integrated features and sleek UI. It might require more powerful hardware to run as smoothly as OBS Studio, especially during high-intensity streaming sessions.
Community and Support
- OBS Studio: As an open-source project, OBS Studio benefits from a large, active community. There’s a wealth of resources, tutorials, and plugins created by users worldwide. However, official support is limited to community forums and guides.
- Streamlabs OBS: Streamlabs OBS also has a strong community, along with dedicated support from Streamlabs. There’s extensive documentation, and you can often find answers to your questions quickly. Streamlabs offers more structured support options, including live chat and ticket systems.
Updates and Development
- OBS Studio: Updates are frequent, with a focus on stability and performance improvements. New features are regularly added, often based on community feedback.
- Streamlabs OBS: Streamlabs OBS also sees regular updates, often introducing new features that benefit streamers. Because it’s built on OBS Studio, it inherits many of OBS Studio’s updates while adding its unique enhancements.
Cost
Both OBS Studio and Streamlabs OBS are free to use. However, Streamlabs offers premium features and themes that require a subscription. OBS Studio remains entirely free and open-source.
Conclusion
Choosing between OBS Studio and Streamlabs OBS depends on your specific needs and preferences:
- Go with OBS Studio if:
- You want maximum control and customization.
- You’re comfortable with a steeper learning curve.
- You need a lightweight, resource-efficient solution.
- Opt for Streamlabs OBS if:
- You’re a beginner looking for an easy-to-use interface.
- You want built-in tools for alerts, widgets, and monetization.
- You prefer a more polished and integrated streaming experience.
Both tools are excellent in their own right, and many streamers find success with either. Ultimately, the best choice is the one that aligns with your workflow and streaming goals. Happy streaming!
How To Stream Live Content With VdoCipher Using OBS?
1. Install Streaming Software
Use OBS Studio, Zoom, or any app that accepts a stream URL and stream key. OBS Studio is a popular, free, cross-platform streaming app for Windows, macOS, and Linux.
2. Configure OBS Studio for Streaming
- Open Settings: Go to the “Output” section.
- Video Bitrate: Set to 2500 kbps for lectures/webinars/courses. For events/sports/movies, use up to 7000 kbps.
- Audio Bitrate: Set to 128 kbps.
- Encoder Preset: Keep default settings.
- Video Section: Ensure “Common FPS Values” is set to 30. Use 720p or 1080p resolution as needed.
3. Create a new livestream
- Dashboard: Go to the “LiveStream” section.
- New Stream: Click “New Live Stream”.
- Title and Chat Mode: Set the title and choose chat options:
- Anonymous Chat: Anyone can join.
- Authenticated Chat: Only users with tokens can join.
- Off: No chat option.
4. Prepare for Broadcasting
- Status: Wait for the status to change to “Ready to Start Broadcasting” (up to 90 seconds).
- Credentials: Click “Show Stream Credentials” to get the Server URL and Stream Key.
5. Configure OBS for Streaming
- Settings: Go to the “Stream” section.
- Server URL & Stream Key: Enter the details from the previous step.
6. Add Sources in OBS
- Sources: Click “+” to add Video/Audio Capture Devices or MediaSource.
- Multiple Sources: Refer to the OBS guide for options like external cameras, screen sharing, webcams, etc.
7. Start Streaming
Click “Start Streaming” in OBS.
8. Generate Embed Code
- Embed: Click the “embed” button below any stream in the dashboard to get the code for your website or app.
9. Moderate the Stream
- View as Moderator: Test the stream and chat with viewers if chat is enabled.
- Quality Options: The player adapts to the viewer’s internet speed.
Note: Avoid streaming from the same device running OBS to prevent data/memory issues. Use a different device for testing.
10. Stop/End Stream & Record
- Temporary Pause: Disconnecting from OBS pauses the stream with a “Stream paused from host” message.
- Permanent End: Clicking “stop” in the VdoCipher dashboard ends the stream with a “Live has ended” message. A new stream is needed to restart. The recorded DRM file will be available in the dashboard within 1-4 hours, tagged as “Live recorded”.
Auto-End: The stream will auto-end if no connection is made for 3 hours.
If you’re looking to integrate OBS Studio with your WordPress website, check out our comprehensive guide on WordPress live streaming for detailed steps and best practices.
All In All
Mastering OBS can significantly elevate your video production quality, whether you are streaming, recording, or broadcasting content. This complete guide has walked you through the essential steps of using OBS, from installation and setup to advanced features and troubleshooting. By now, you should have a solid understanding of how to leverage OBS to create professional-grade content.
Remember, the key to mastering OBS is practice and experimentation. Don’t hesitate to explore its features, customize your settings, and try different configurations to find what works best for your specific needs. With OBS, the possibilities for your live streaming and video recording projects are virtually limitless.
As you continue your journey with OBS, keep an eye on updates and new features that can further enhance your content creation process. Join online communities, watch tutorials, and stay informed about the latest trends and techniques in video production. With dedication and creativity, you can harness the full power of OBS to captivate your audience and achieve your content creation goals.
Supercharge Your Business with Videos
At VdoCipher we maintain the strongest content protection for videos. We also deliver the best viewer experience with brand friendly customisations. We'd love to hear from you, and help boost your video streaming business.
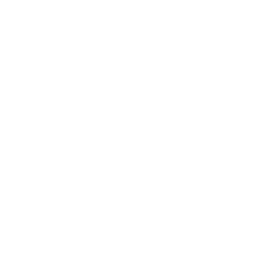
Head of Digital Marketing at Vdocipher. I love the art of connecting the right product to their users. When i’m not doing that i love getting lost in books.
