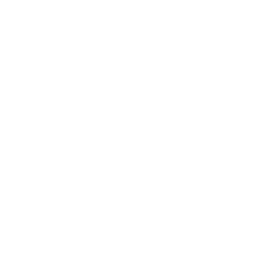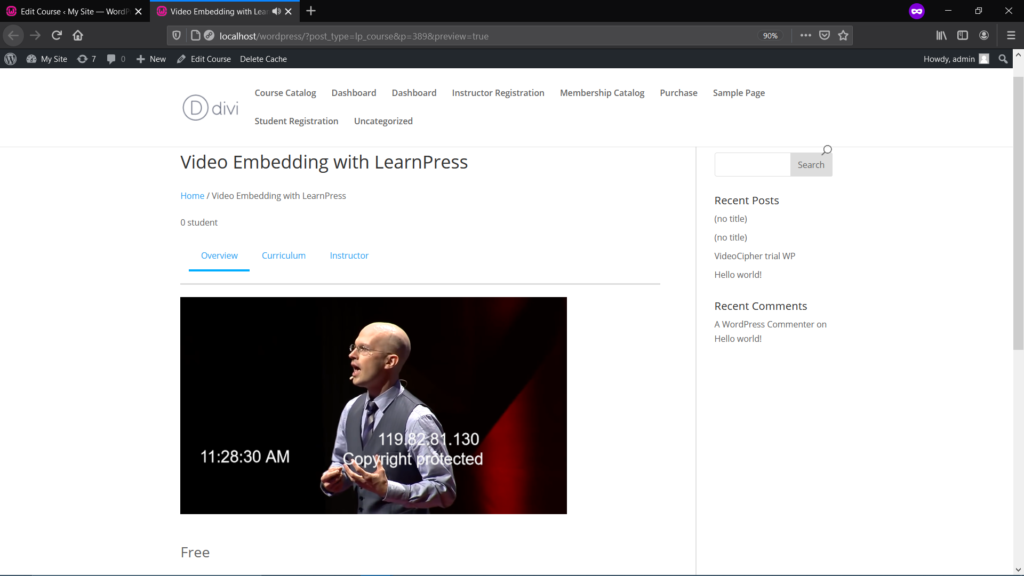VdoCipher offers seamless integration with the online course platforms and LMS platforms like Teachable vs Thinkific vs Kajabi. However, if you’ve got a WordPress site, in that case, we provide a WordPress plugin that works with the most popular WordPress LMSes and can be used to secure course videos in the WordPress LMS platforms. Here we take examples of 5 WordPress LMS platforms – LifterLMS, WpCourseLMS LearnPress, TutorLMS, Learndash and explain steps to embed.
First Step -By now you must have installed and activated the VdoCipher’s wordpress video hosting plugin in your wordpress account and have entered the API Secret Key as shown in the below screenshot. WordPress Plugin tutorial 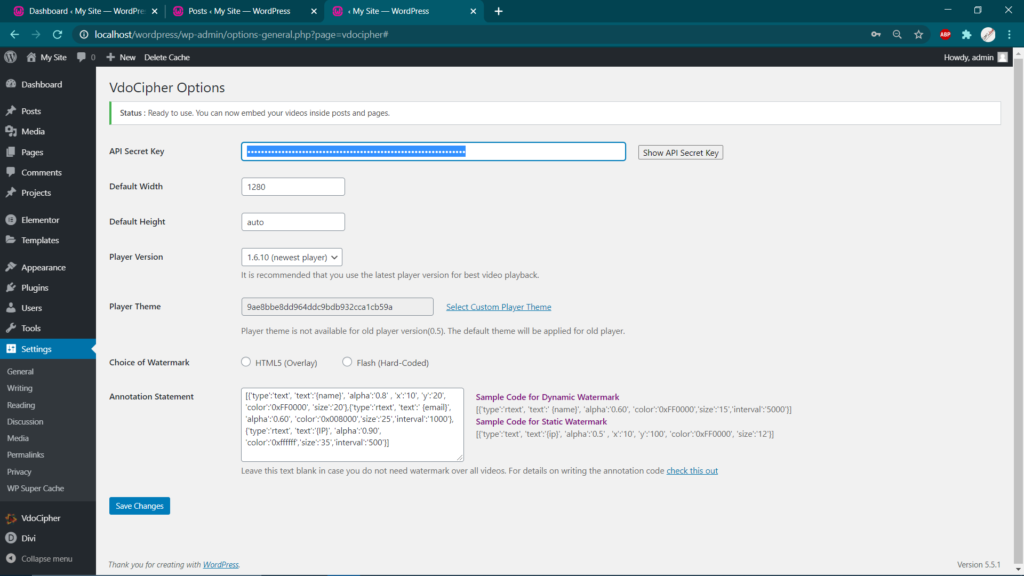 We will now learn how to embed videos with WordPress using some other LMS plugins like Learndash, Cluevo LMS, WP Course plugin. Just follow the below steps to make sure you complete your video embedding successfully. Here we go…
We will now learn how to embed videos with WordPress using some other LMS plugins like Learndash, Cluevo LMS, WP Course plugin. Just follow the below steps to make sure you complete your video embedding successfully. Here we go…
Video Embedding with LifterLMS Plugin:
Step 1: After the “LifterLMS” plugin is installed, Click “Import” under LifterLMS from the left panel. Once done, you will land on the screen below. You can “Download & Import” any of the pre-available courses by LifterLMS. Or you can click on the “upload” button to import any custom courses. 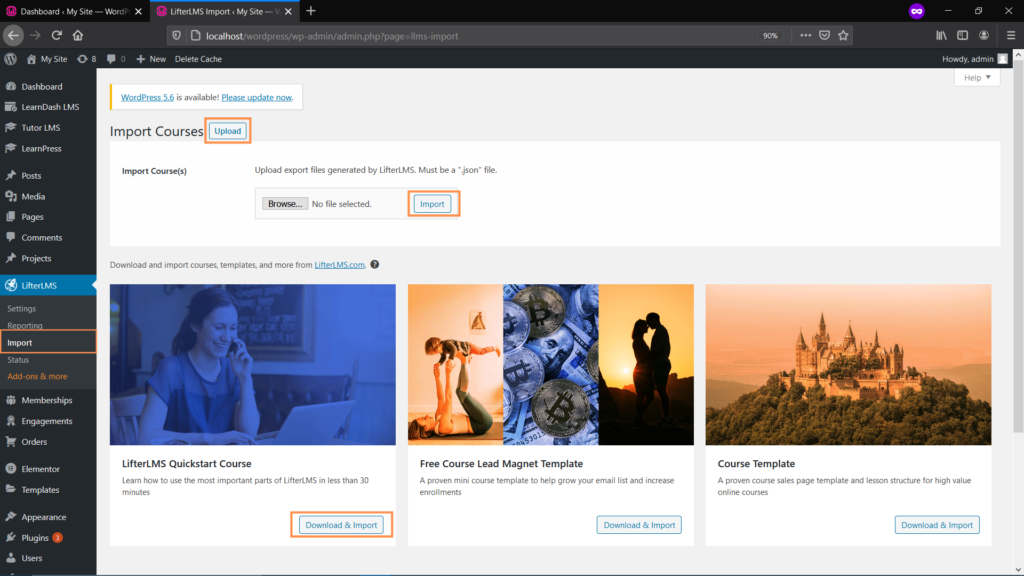 Step 2: You’ll get a Import successful notification once you’ve downloaded or imported your course. You can click on it and get started with creating your course.
Step 2: You’ll get a Import successful notification once you’ve downloaded or imported your course. You can click on it and get started with creating your course. 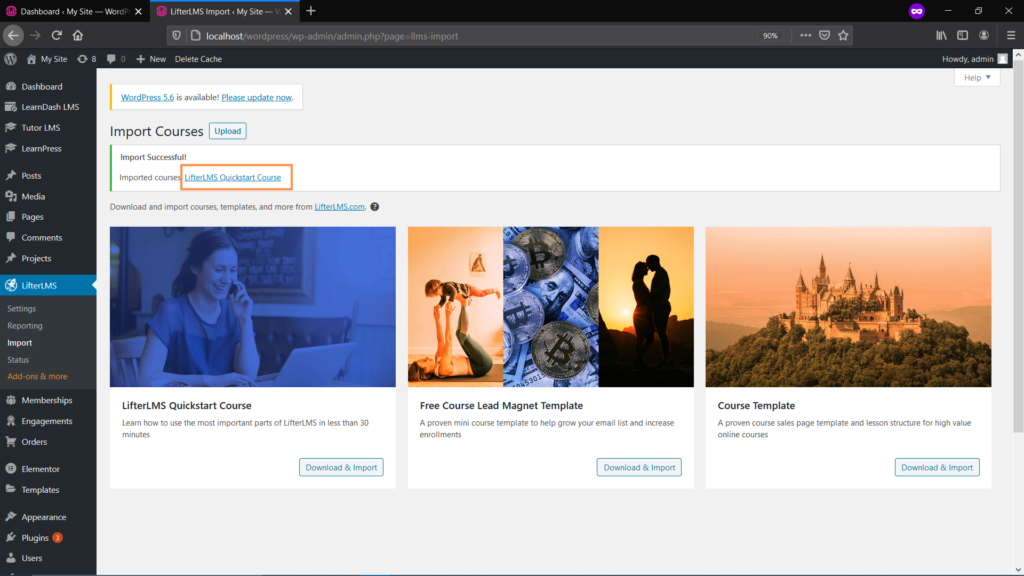 Step 3: You will land on a new edit post page with some elements already available in the course. Click on “+” sign to add a new block & search for the shortcode option in the left panel. Drag & drop it to your main screen on the right or wherever you want to embed the video.
Step 3: You will land on a new edit post page with some elements already available in the course. Click on “+” sign to add a new block & search for the shortcode option in the left panel. Drag & drop it to your main screen on the right or wherever you want to embed the video. 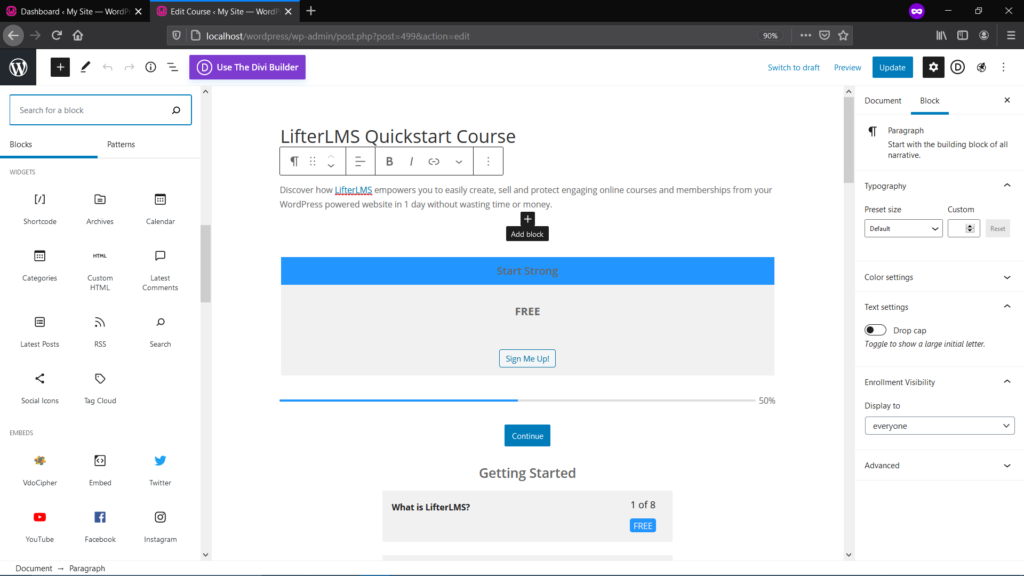 Step 4: Once done, you’ll get the option to enter the shortcode. Just enter the “vdo id” of the video you wish to embed as you get the vdo id of every video you upload on VdoCipher dashboard. Click on “preview in new tab” option.
Step 4: Once done, you’ll get the option to enter the shortcode. Just enter the “vdo id” of the video you wish to embed as you get the vdo id of every video you upload on VdoCipher dashboard. Click on “preview in new tab” option. 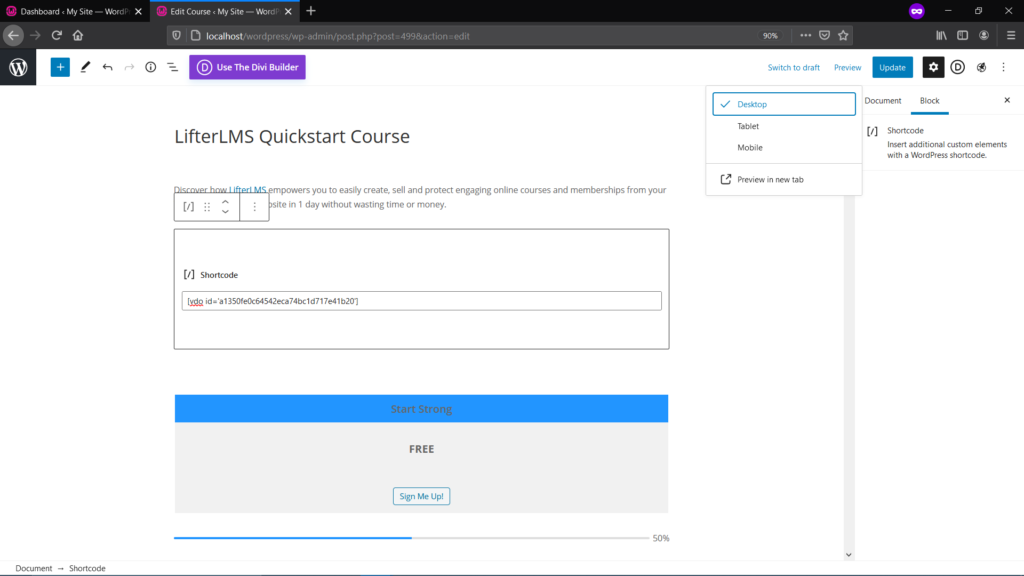 Step 5: Your video will appear in the new tab with all the settings that you’ve selected for your video.
Step 5: Your video will appear in the new tab with all the settings that you’ve selected for your video. 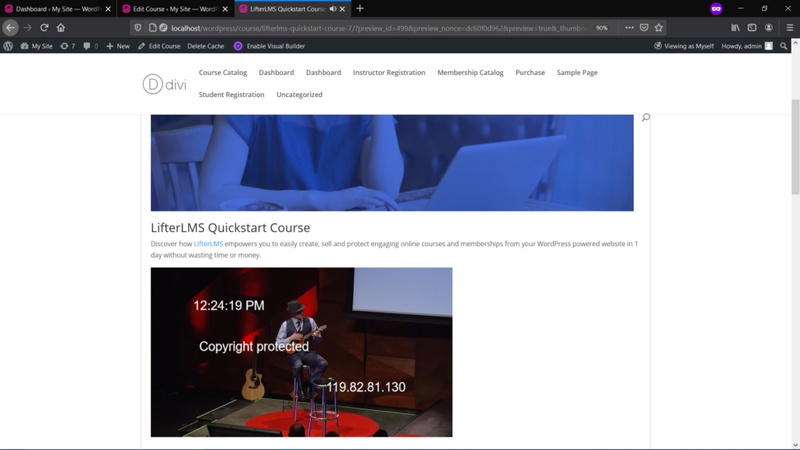
Video Embedding with WPCourseLMS Plugin:
Step 1: Visit the plugins section from the left panel and select “add new” option. Search for “WP Courses LMS” and you will get the search results as shown in the below screenshot. Install and activate the plugin. 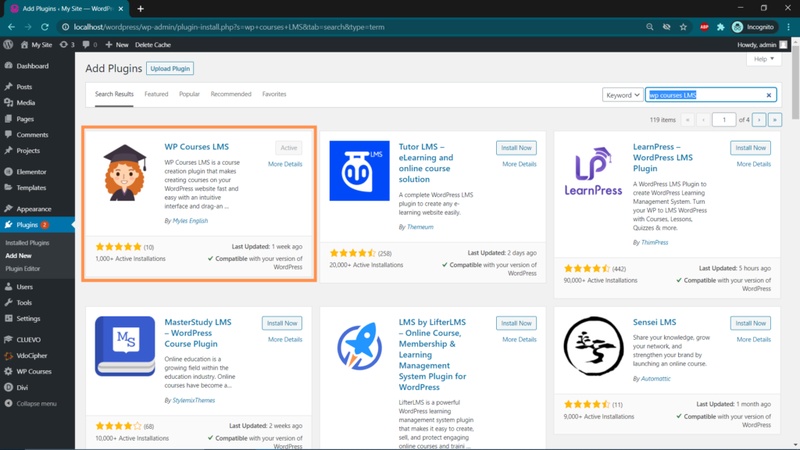 Step 2: After the plugin is installed open the plugin from the left panel and you will land on the screen shown in the screenshot below. Here you will get the options to manage Courses, Lessons & Modules. From the Courses drop-down select the “Manage Courses” option.
Step 2: After the plugin is installed open the plugin from the left panel and you will land on the screen shown in the screenshot below. Here you will get the options to manage Courses, Lessons & Modules. From the Courses drop-down select the “Manage Courses” option.  Step 3: You will land on the below screen. Click on the “Add New” option to get started with creating your new course.
Step 3: You will land on the below screen. Click on the “Add New” option to get started with creating your new course. 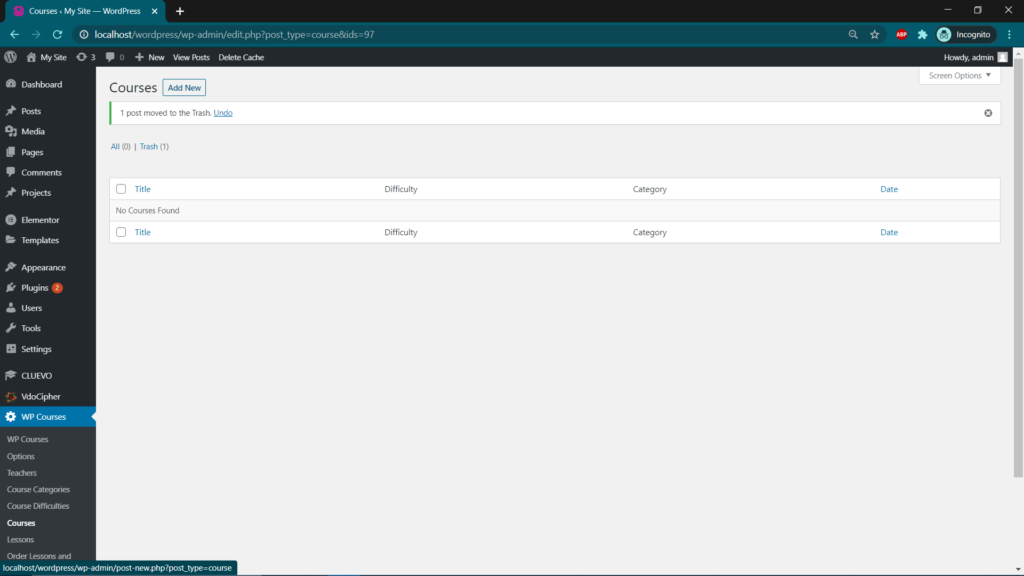 Step 4: On “Add New”click You will land on a new edit post page. Enter your “iFrame code” under the Course Details section on the right panel. Click on “preview in new tab” option.
Step 4: On “Add New”click You will land on a new edit post page. Enter your “iFrame code” under the Course Details section on the right panel. Click on “preview in new tab” option. 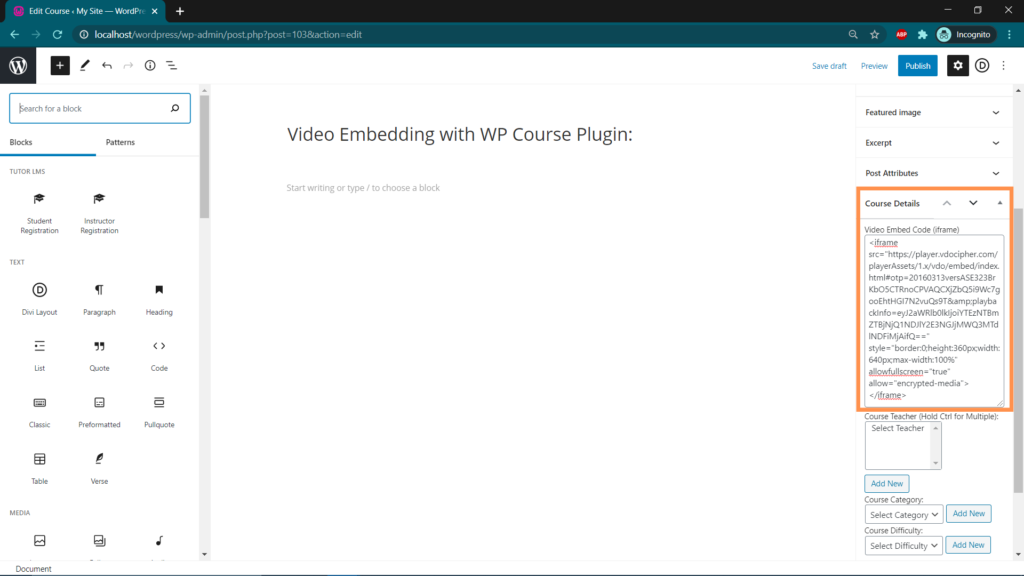 Step 6: Your video will appear in the new tab with all the settings that you’ve selected for your video.
Step 6: Your video will appear in the new tab with all the settings that you’ve selected for your video.
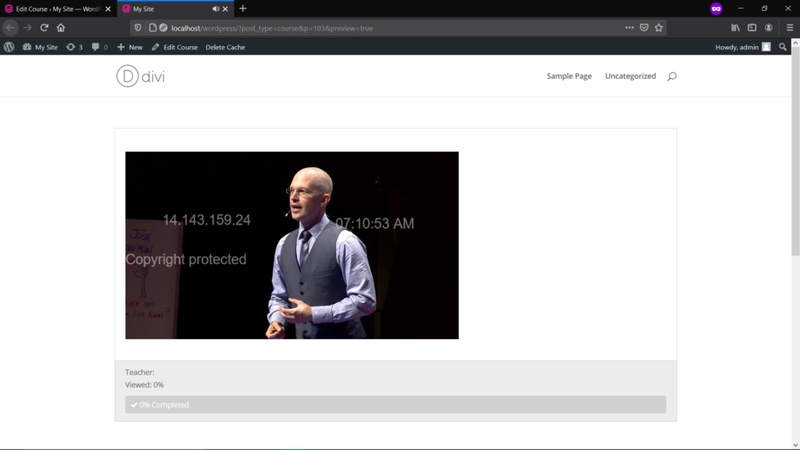
Video Embedding with LearnPress LMS Plugin:
Step 1: After the “LearnPress” plugin is installed, open the plugin from the left panel and you will land on the screen shown in the screenshot below. Click on the “Add New” option to get started with creating your new course. 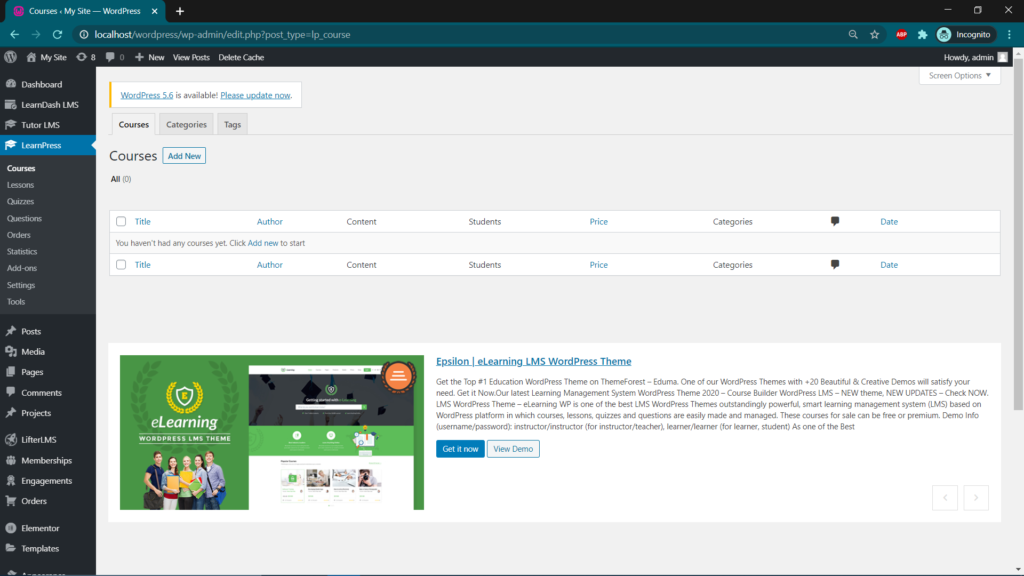 Step 2(a): Select the code tags <> and place your iFrame code between them as shown below. Once done, save and preview your video.
Step 2(a): Select the code tags <> and place your iFrame code between them as shown below. Once done, save and preview your video. 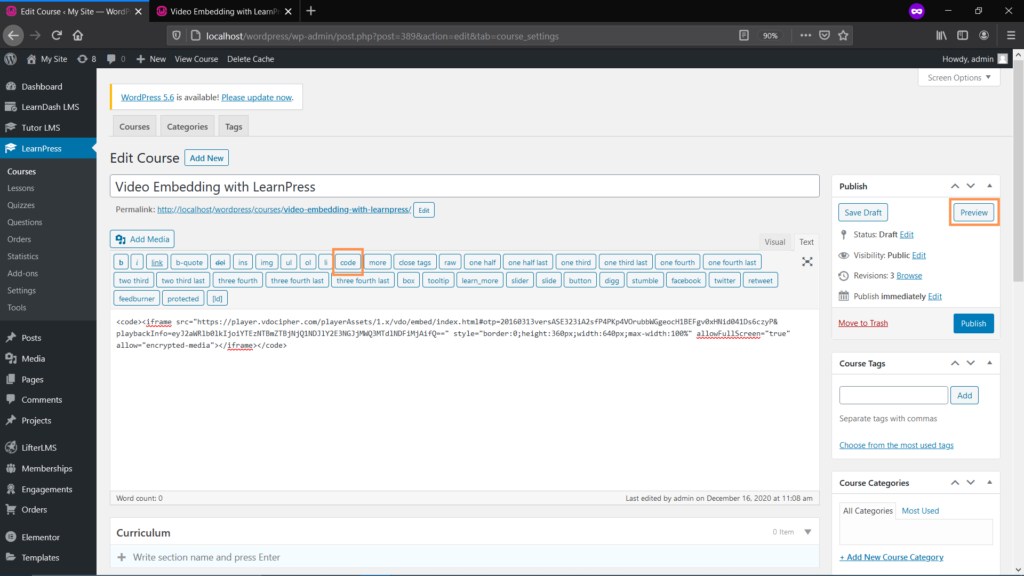 Step 2(b): Select the code tags <> and place your shortcode i.e. Required argument id for embedded video not found. between them as shown below. Once done, save and preview your video.
Step 2(b): Select the code tags <> and place your shortcode i.e. Required argument id for embedded video not found. between them as shown below. Once done, save and preview your video. 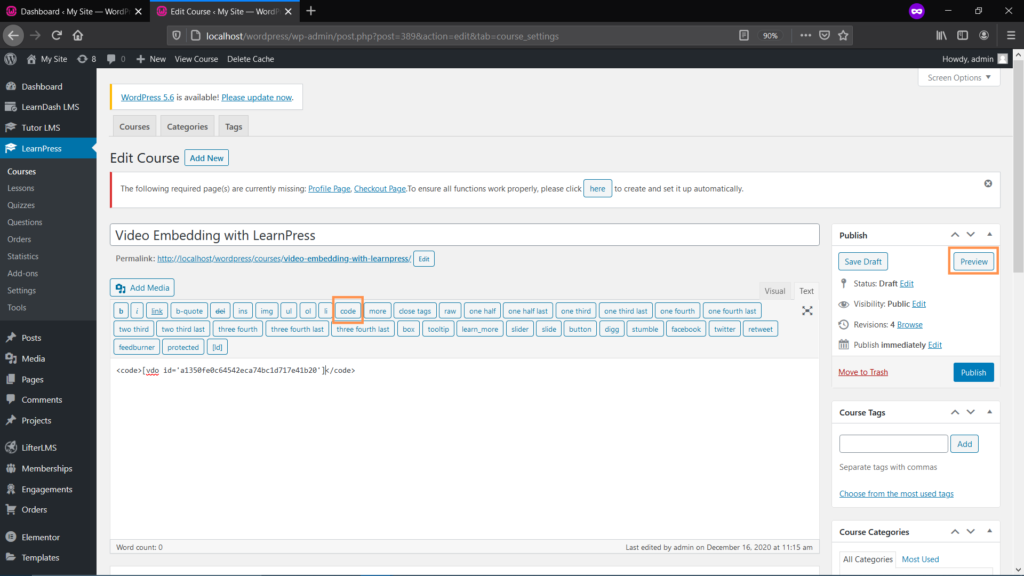 Step 3: Much like creating courses, you can also create lessons as shown in the below screenshot. Click “Lessons” under LearnPress from the left panel. Once done, you can start creating lessons by clicking on the “Add New” button.
Step 3: Much like creating courses, you can also create lessons as shown in the below screenshot. Click “Lessons” under LearnPress from the left panel. Once done, you can start creating lessons by clicking on the “Add New” button. 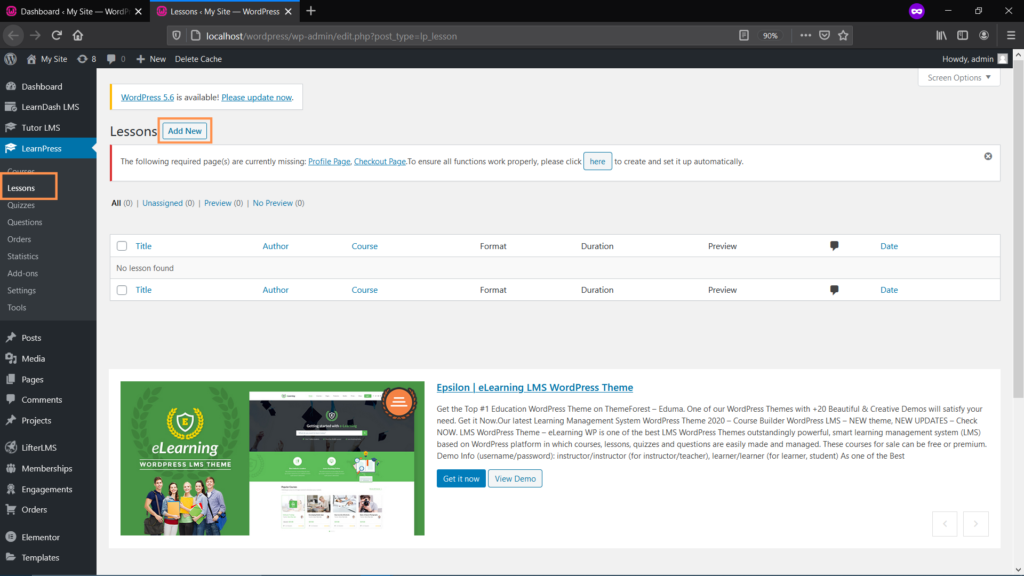 Step 4: Your video will appear with all the settings that you’ve selected for your video.
Step 4: Your video will appear with all the settings that you’ve selected for your video.
Video Embedding with TutorLMS Plugin:
Step 1: After the “TutorLMS” plugin is installed, open the plugin from the left panel and you will land on the screen shown in the screenshot below. Click on the “Add New” option to get started with creating your new course. 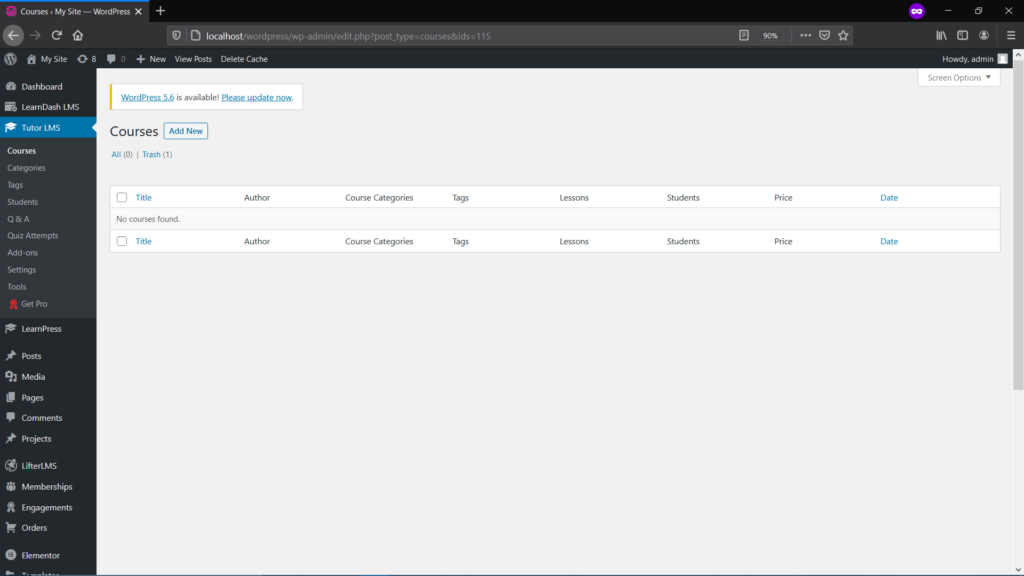 Step 2(a): Select the code tags <> and place your iFrame code between them as shown below. Once done, save and preview your video.
Step 2(a): Select the code tags <> and place your iFrame code between them as shown below. Once done, save and preview your video. 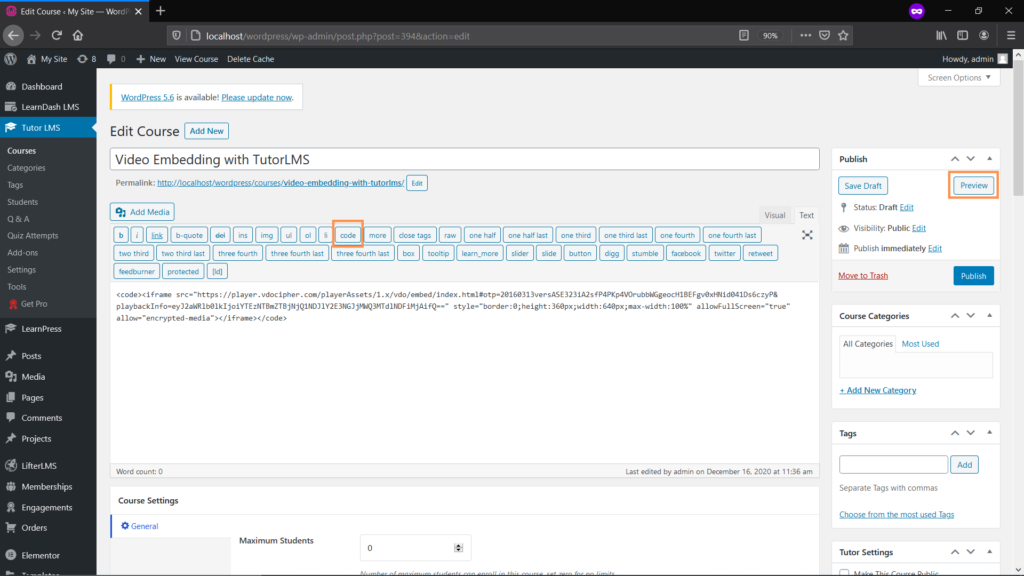 Step 2(b): Select the code tags <> and place your short code i.e. Required argument id for embedded video not found. between them as shown below. Once done, save and preview your video.
Step 2(b): Select the code tags <> and place your short code i.e. Required argument id for embedded video not found. between them as shown below. Once done, save and preview your video. 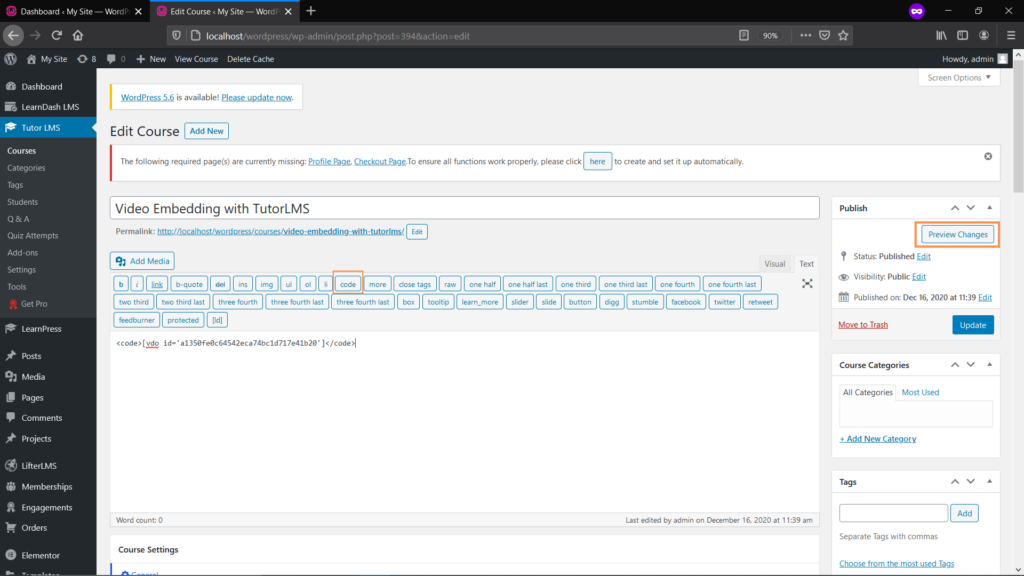 Step 3: Your video will appear with all the settings that you’ve selected for your video.
Step 3: Your video will appear with all the settings that you’ve selected for your video. 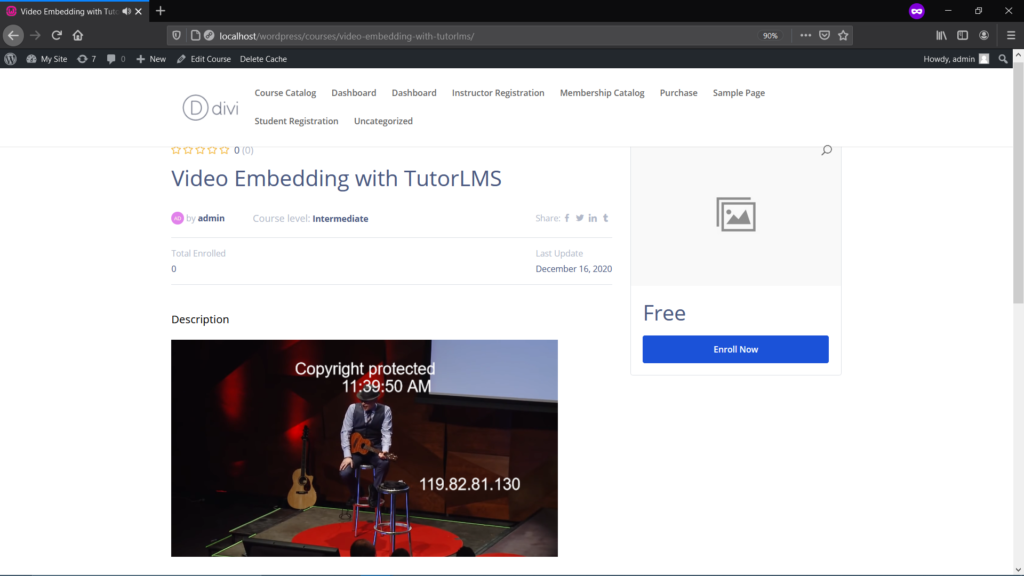
Video Embedding with LearnDash LMS Plugin:
Step 1: After the “LearnDash LMS” plugin is installed and activated, Click “Import” under Learndash LMS from the left panel. Once done, you will land on the screen below. Click on “Add New” button and get started with creating your course. 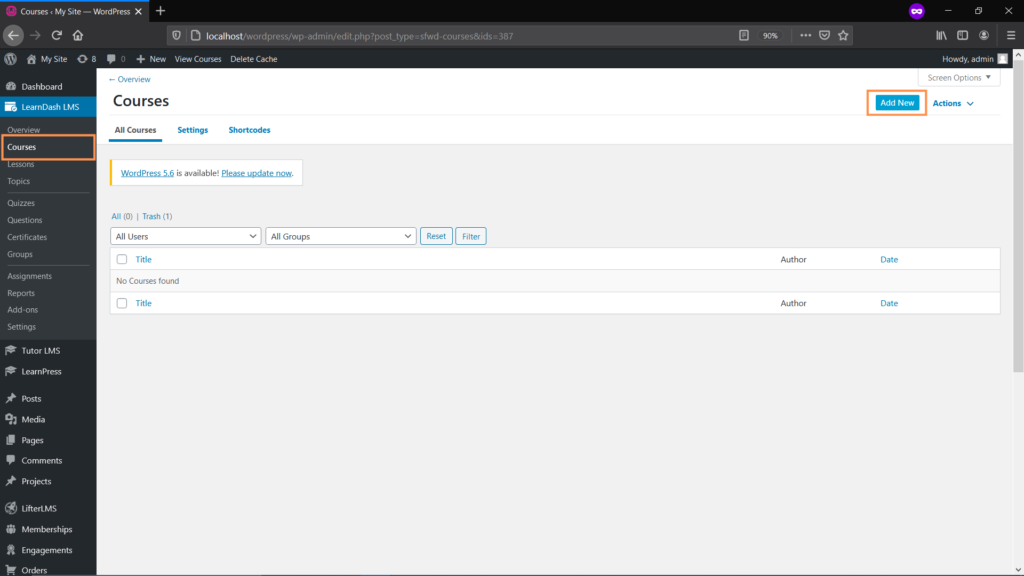 Step 2: You will land on a new edit post page. Click on “+” sign to add a new block & search for the shortcode option in the left panel. Drag & drop it to your main screen on the right or wherever you want to embed the video.
Step 2: You will land on a new edit post page. Click on “+” sign to add a new block & search for the shortcode option in the left panel. Drag & drop it to your main screen on the right or wherever you want to embed the video. 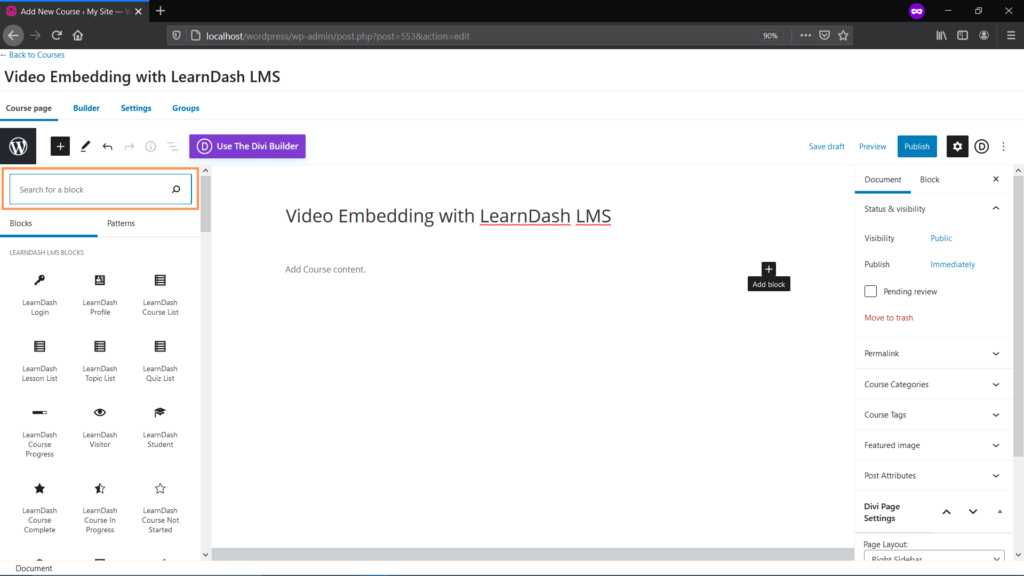 Step 3: Once done, you’ll get the option to enter the shortcode. Just enter the “vdo id” of the video you wish to embed as you get the vdo id of every video you upload on VdoCipher dashboard. Click on “preview in new tab” option.
Step 3: Once done, you’ll get the option to enter the shortcode. Just enter the “vdo id” of the video you wish to embed as you get the vdo id of every video you upload on VdoCipher dashboard. Click on “preview in new tab” option.  Step 4: Much like creating courses, you can also create lessons as shown in the below screenshot. Click “Lessons” under LearnDash LMS from the left panel. Once done, you can start creating lessons by clicking on the “Add your first Lesson” button.
Step 4: Much like creating courses, you can also create lessons as shown in the below screenshot. Click “Lessons” under LearnDash LMS from the left panel. Once done, you can start creating lessons by clicking on the “Add your first Lesson” button. 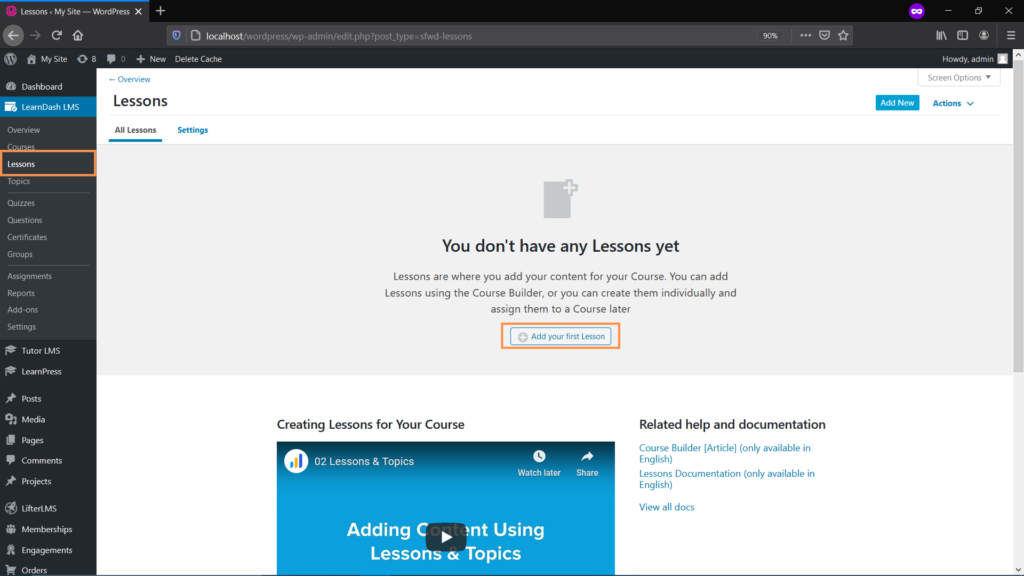 Step 5: Your video will appear in the new tab with all the settings that you’ve selected for your video.
Step 5: Your video will appear in the new tab with all the settings that you’ve selected for your video. 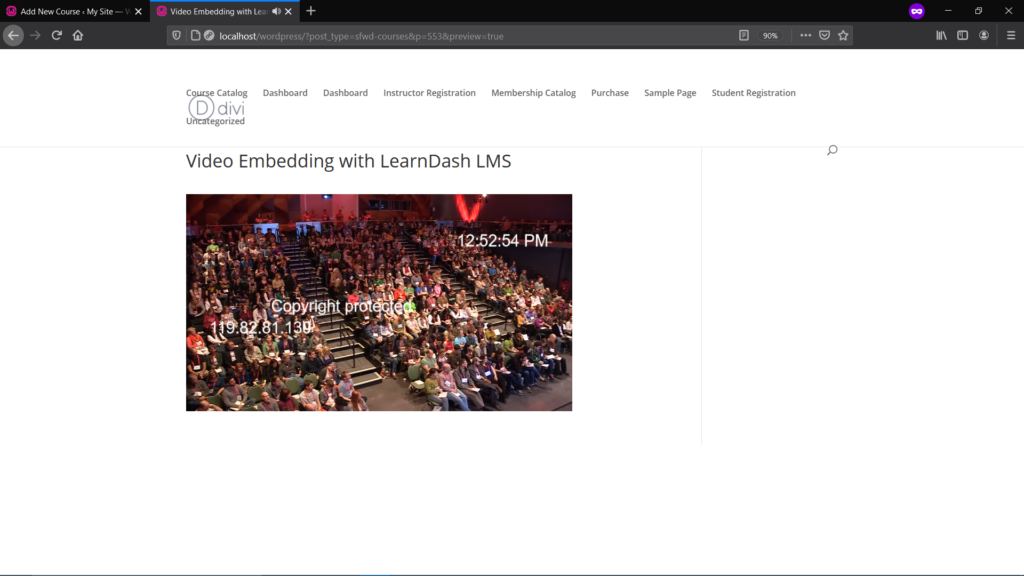
We’ve written several other blogs on LMS, feel free to check them out if it piques your interest
Supercharge Your Business with Videos
At VdoCipher we maintain the strongest content protection for videos. We also deliver the best viewer experience with brand friendly customisations. We'd love to hear from you, and help boost your video streaming business.